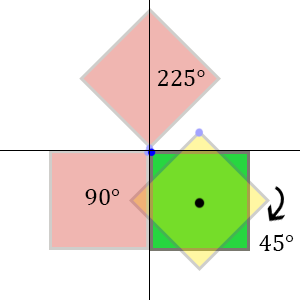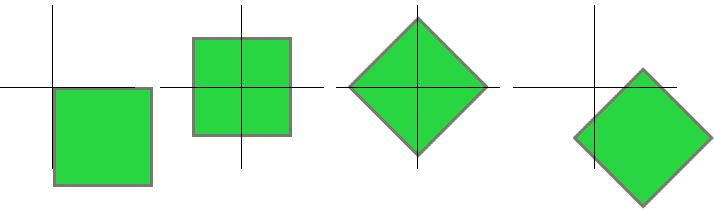In this final part I will show how you can use the last two parts of the tutorial in code for XNA. First we'll look at the Draw command from XNA's SpriteBatch and to conclude this series a little abstraction to rotating 3D models.
XNA is a very powerful game-development tool, and it surprisingly easy to use for rotations. If we want to draw the green square from part 1 in the Draw function from XNA, the code would look like this:
// The standard Draw method
Texture2D square; // Your square texture
public void Draw(SpriteBatch spriteBatch, GameTime gameTime)
{
Vector2 position = Vector2.Zero;
Vector2 origin = new Vector2(square.Width / 2, square.Height / 2);
float rotation = (float)Math.PI / 4;
float scale = 1.0f;
float depth = 0.0f;
spriteBatch.Draw(square, position, null, Color.White, rotation, origin, scale, SpriteEffects.None, depth);
}
This special overload for the Draw function allows us to rotate the sprite with a certain amount. It takes a radian as input, represented in a float value of $\frac{\pi}{4}$ which equals 45 degrees. I'm not going throught the rest of the arguments you have to fill in as most of them are quite obvious and is out of scope for this tutorial. All of the theory that I've explained about rotations is well hidden in the code of XNA itself. You only have to define an origin and then draw the texture in this special overload of the Draw.
For creating rotations in 3D you will have to use rotation matrices. You can use them to rotate in 2D as well if you use the rotation over the Z-axis of course. To define a rotation matrix you can use the following code:
Vector3 position = Vector3.Zero; float angle = (float)Math.PI / 4; Matrix rotationX = Matrix.CreateRotationX(angle); Matrix rotationY = Matrix.CreateRotationY(angle); Matrix rotationZ = Matrix.CreateRotationZ(angle); position = Vector3.Transform(position, rotationZ)
This will create a rotation over the Z-asix for our defined position here. I've also included the X and Y matrices, just for example. These matrices are in fact the matrices we've talked about in the last part. Note here that Vector3.Transform() does not apply any "magic" behind the scenes, it only rotates around the origin. An example to demonstrate this:
The green circle here represents only a rotation applied to an object. If, however, you first chose to do a translation on the object (the red arrow) and then apply a rotation, it will still rotate around the origin, being the center of the axis here. So my tip (and warning) here is to apply the rotations first and then apply other matrix operations. This will make the model rotate on the spot and then translate to the position, which is hopefully the result you wanted :).
This is it for this tutorial series on rotations, I hope you learned something from all of this and definitely hope to see you back for my next blog entry! If you have any questions, you can leave a comment below.